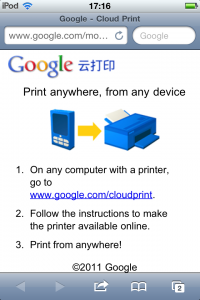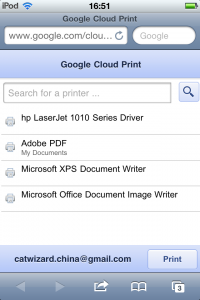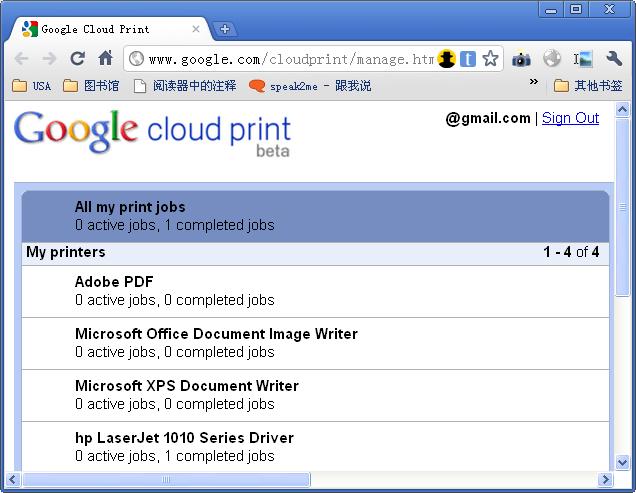现在个人文件云存储、同步的工具不少,自己上手时用的就是金山快盘,感觉越用越顺手。
最初用快盘是为了解决iPad文件传输。使用快盘app,通过wifi,无需连线及iTunes的复杂步骤,就可以把文件上传到iPad。同时也算基本解决了Office文件的阅读问题,可谓一举两得。
换了Android手机以后,在手机上也装了快盘app,昨天正好用上。手机上看到朋友邮件,要一个以前的PPT。打开快盘app,找到后下载,通过邮件附件发出,不到一分钟就解决了问题。
当然,实现上述移动应用的基础是把资料存到了快盘的云存储中。
对于日常应用来说,快盘的主要优点是能自动同步文件到云端。在家中和单位电脑上都安装了快盘的客户端,安装后电脑中会多出一个虚拟盘,平时把要用或备份的资料、日常正在更新的文件,依原来习惯移到该虚拟盘的不同文件夹中即可。这个虚拟盘的内容,就是云存储的内容。
客户端的主要功能是云同步,在更新文件后无需任何操作,后台会自动更新云端内容。文件在单位电脑上做过修改,回家电脑上网,自动瞬时同步,看到的就是修改后的样子。万一想到改错了怎么办?可以先不联网,文件另存一下;另外也可以编辑退回一次(此功能有需要时再了解不迟)。
如果出门在外,除了手机,也可以用其他联网电脑直接访问快盘网站下载、上传文件。回家或单位打开电脑,上传的文件已经在那里了,连CtrI-C和CtrI-V都不需要,自动同步基本没有感觉──前提是文件不是特别大。
快盘还有其他一些功能如文件共享、亲情专递等,则属锦上添花。
文件存放在云端,有专业人员维护,绝对比放自己电脑上不容易受损、丢失,只要更换过电脑、电脑出过问题的人,对此相信深有体会。当然,云存储公司的选择很重要,金山公司应该还是值得信赖的。
快盘还有另一重安全保障:对文件删除、改名、移动等会导致在原来位置的原名文件不见的操作,那些原名文件都可以在云端的回收站里找到──对像我这样喜欢改文件名的人,不免觉得对改名的处理有点谨慎过头了,毕竟回收站也占存储空间,因而需要花时间去处理、清空。
除了不丢失文件,很多人都会顾虑内容上的安全。快盘据称是加密存储的,即工作人员也看不到存储内容。是否十足安全不好说,所以像艳照和银行卡密码等敏感内容还是不放为宜。
目前快盘免费空间2G(?),通过各种操作据称可达5.6G。我目前有6.5G,用了半年多,还没放足2G。一般不存音视频的话,免费空间足够用了。
如果上述叙述打动了你,请点击我的邀请链接注册,这是测试本博人气的利器:
http://k.wps.cn/register/?invite=30hkrp